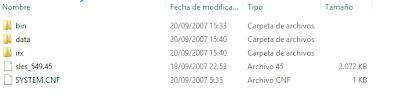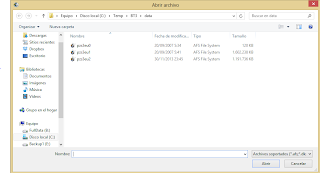Note: You'll find a more up-to-date version with more information about changing the BGM of Tenkaichi 3 here.
The first step is that we of course need the PS2 game to make an ISO-image out of it. Any burning application like IMGBurn should be able to create such a file. This ISO-file you have to extract - recommended with a zipping tool like 7-Zip.
The first step is that we of course need the PS2 game to make an ISO-image out of it. Any burning application like IMGBurn should be able to create such a file. This ISO-file you have to extract - recommended with a zipping tool like 7-Zip.
After extracting the output files should look like this:
Then you need this software (Google is your friend):
In the folder 'data' you'll find three afs-files. Most important for replacing the background audio is the file pzs3eu2.afs (the letters 'eu' might be different depending on where you're from).
This file has to be opened by the DKZ Studio. Then you see the archive is divided in three pages - you have to go to the last one (3) and scroll almost to the end.
The PS2 audio files are in the adx-format. The background soundtrack is named like zs3_00_US.adx and so on. In the next step you should convert your favourited music from mp3 to adx. That's why you need the PES Sound File Converter:
After selecting the file, click 'next', chose a destination folder and press 'convert'. You may check the first setting for making an adx-file with a complete loop.
Following that you have to rename the output file with the same name like the file to be replaced with (like zs3_00_US.adx). Then you need to use the DKZ Studio again, right-click the adx-file to replace and select 'import'. Then chose the before created adx-file.
The adx-file has now been replaced and you should save the afs-archive (floppy disk icon as usual).
For having a proper ISO-image to use, the original file pzs3eu2.afs has to be exchanged within the ISO-image.
Luckily the DKZ Studio is also able to open ISO-images. Now you only have to do the same with the afs-file like done before with the adx-file. Right-click, replace and save - and know you have a modified ISO.
Ok, I have read in forums that it's also possible to simply create an ISO out of the extracted files. Unfortunately this ISO never really worked in an emulator - the image could never boot.
Yes, an emulator. Before burning it or copying the image to PS2 hard disk it would be better to test the image previously. The PCSX2 is always a good way to find it out if everything works.
If you have chosen the z3_00-adx-file you'll hear the confirmation that it worked directly at the start screen...
So let's go!