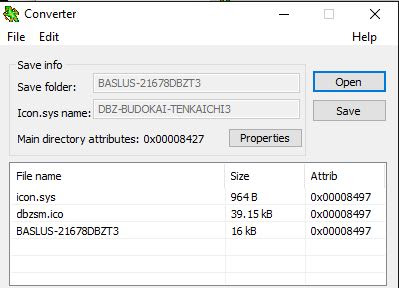Maybe you have already seen several Tenkaichi 3 gameplay videos on YouTube showing new characters like Beerus, Whis or the Super Saiyan Blue in the old PS2 game. This tutorial will show you how it's done.
Just to be clear: I'm not able to create my own characters, but thanks to guys like Kinnikuchi (check out his blog) you can download new characters and stages to modify your own game.
Note: Your PS2 has to be able to run copied games - either with having an integrated chip, using ESR or running the game from the local or external hard disk drive - or via LAN if you like it that way. For testing this whole scenario I would recommend you to have an emulator, but more on that later.
1) Copy the disk to your PC
The first procedure is the same as you would change the background music of the game: Extract your DVD to a local folder in order to apply the patches.
2) Download the patches!
Go to the blog of Kinnikuchi and download the characters or stages available on the download page. And to be clear: These patches don't extent the amount of playable characters - certain characters (mostly weak ones from the first Dragon Ball series) are replaced with the newer characters. Sometimes characters are added by replacing a costume, or some characters do even have new costumes for themselves. Also the new stages are replacing other stages.
3) Prepare the extracted folder
Within the tutorial download from Kinnikuchi you'll get the AFS Explorer and an *.afl file. Before applying the patches, start this explorer tool and select 'File', 'Import AFS file'. Choose the PZS3US1.afs (from your extracted directory). Now import the file name list (´Advanced', 'Import file name list') by selecting the downloaded afl file in order to prepare your game for the new patches and changes within the game. Finish the process by clicking 'File', 'Update'. The game folder is now ready to be patched.
4) Apply the patches
Each download contains a folder with (mostly) a picture of the character/stage, a Readme file (where you can find out what will be changed with this new character/stage) and a dkz file which is the patch.
Open the patch with the DKZ Studio and select 'Patch', 'Apply patch in folder', where you select your extracted folder. This can take a few moments to finish.
Now you can apply any of these downloaded patches in the same way. Just read the description in order to make sure that you don't override some characters you may want to keep.
5) Burn it and test it!
In the final step I'd recommend to burn the complete game folders with IMGBurn. In order to test it properly it would be helpful to have a savegame with all characters unlocked. These are available in the Internet, you may just have to convert them for your PS2.
But to make sure if everything worked out, you should better do that with an emulator like PCSX2.
And if every change is fine, try it on your PS2 - either burned on a disk or installed on your HDD. Have fun with these new characters and enjoy immersing into the world of Dragon Ball Super in an old familiar game!
Tutorials and thoughts about computers, Internet, smartphones, consoles, games and much more...
Wednesday, October 19, 2016
Tuesday, October 18, 2016
Linux Mangaka Mou - An interesting distribution for Anime & Manga fans
Despite only having a share between one and two percent in the desktop and laptop OS market there are Linux distributions to chose from. This huge variety includes also versions customized for special topics like the 'Mangaka' Linux - especially for fans of Japans famous anime and manga.
The 2,2 GB DVD iso image was released this September 2015 and the distribution itself named 'Mou' is based on Ubuntu. It includes an interesting amount of software especially for graphics, audio, video and Japanese learning software.
After a flawless installation process you'll face an inviting desktop background with the picture of a rice field before you have to get through the already included software.
It delivers a great package of software including LibreOffice, Python programming or HandBrake (to convert DVDs to video files).
Basic browsers are Firefox and Chrome and messenger like Pidgin and Thunderbird as a mail client are also part of the package.
Definitely check that one out!
The 2,2 GB DVD iso image was released this September 2015 and the distribution itself named 'Mou' is based on Ubuntu. It includes an interesting amount of software especially for graphics, audio, video and Japanese learning software.
After a flawless installation process you'll face an inviting desktop background with the picture of a rice field before you have to get through the already included software.
It delivers a great package of software including LibreOffice, Python programming or HandBrake (to convert DVDs to video files).
Basic browsers are Firefox and Chrome and messenger like Pidgin and Thunderbird as a mail client are also part of the package.
Definitely check that one out!
Saturday, October 15, 2016
Virtual Box and 64 bit: Quick fix
By now it's also possible to install 64 bit systems within Virtual Box - as long as your computer is ready for that. But what if that's the case and you still don't see any option listed to create such a machine?
I can give you two things to check in order to solve that:
First: Go to BIOS/UEFI and check if the virtualization technology is activated. Easy, but often forgotten.
Second, check if no other Virtual Machine software is blocking Virtual Box - for example HyperV. If that's the case and you don't even need HyperV (which is included in Windows 10), remove it by going to Programs and Features.
A reboot is possibly necessary, but afterwards you can start Virtual Box, create a new VM and see also see 64 bit versions in your selection.
I can give you two things to check in order to solve that:
First: Go to BIOS/UEFI and check if the virtualization technology is activated. Easy, but often forgotten.
Second, check if no other Virtual Machine software is blocking Virtual Box - for example HyperV. If that's the case and you don't even need HyperV (which is included in Windows 10), remove it by going to Programs and Features.
A reboot is possibly necessary, but afterwards you can start Virtual Box, create a new VM and see also see 64 bit versions in your selection.
Friday, October 14, 2016
Budokai Tenkaichi 3 Modding: Changing the background music
This tutorial shows you precisely how you can change the background music from the classic PS2 game Dragon Ball Z Budokai Tenkaichi 3.
Back in 2013 I already made a tutorial about this topic here on my blog, but this time I want to go more deeply into it with having more knowledge and experience about it - also with additional video material.
Note: Your PS2 has to be able to run copied games - either with having an integrated chip, using ESR or running the game from the local or external hard disk drive - or via LAN if you like it that way. For testing this whole scenario I would recommend you to have an emulator, but more on that later.
1) Copy the disk to your PC
Select a folder to copy the content of the DVD on your local drive. It contains the folders 'BIN', 'DATA' and 'IRX' plus two files to give the disk an ID (also it looks different depending on the version - EU or US). For the music modding you just need to focus on the folder 'DATA'.

2) Open the AFS file with '2' in it using DKZ Studio
Within the folder 'Data' you'll find a file named like PZS3US2 (in the US version) or PZS3EU2 (European version). You need to open this file with the tool DKZ Studio, which you can find online.
As you can see then this archive is filled with a huge amount of files from the game, mostly with character voices or noises as adx files. With double-click you can listen to every piece of sound because luckily the software has en adx player included.

With this huge amount of files it's divided in three pages and you'll find the actual background music close to the end of the third pages. The files are named like this: zs3_00_US.adx (again, US version).
3) Changing the background music
So and here's the interesting part: In order to change the music you need to convert your music to the adx format. So you need to go and check for the PES Sound File Converter. With that tool it's pretty easy to do. Click on 'Add' to select the files you want to convert, go 'Next', select the output folder and the process will run. And: Also mark that the song should run in a loop!
Before in terms of the file itself there's only one thing you need to look after: The size. As you can see in the screenshot above all the files are having a size between 3 and 5 MB. The created adx file should have a lower size than the file you want to change it with in order to work without any conflicts or error messages. So you need to shrink your mp3 files to a lower quality. I used the video editing tool Sony Vegas for that, but there are surely better ways to manage that.
So let's say you now have an adx file with a suitable file size, then you need to rename it to the file you are planning to change it with. Then, - in DKZ Studio - right-click the music file which is about to change, click 'Import' and select your converted file with the same name. If no error message shows up, the whole process worked out. Now, do the same with other music tracks you are planning to change. You'll also notice on the file icon which files were already changed.
4) Create a patch
With every change done the whole thing should be saved. By using 'File' and 'Save' I sometimes ended up not having the correct size of the afs file which meant lots of files were missing.
So I recommend the following way: Create a patch with all your changes! So go to 'Patch' and select 'New Patch (With Modified)'.
A dkz file will be created. The file includes your music and after double-clicking it you have to select 'Patch' and then 'Apply patch in folder' before choosing the destination folder. So go to the place where you extracted your DVD and select the 'DATA' folder. All changes will be applied. Now check if the file size didn't drop and also the changing date of PZS3US2.afs should be quite up-to-date.
5) Burn it and test it!
I'd recommend to use IMGBurn to create an ISO file with the extracted DVD files including your changed afs file. Confirm the suggested label name and let the process run.
 With a completed ISO image you need to find a way to test it. A quick and fast check would be possible with an PS2 emulator like PCSX2. You only need to find a matching BIOS. Of course you can also burn it or copy it to your hard drive directly but it would be good to know if it really works.
With a completed ISO image you need to find a way to test it. A quick and fast check would be possible with an PS2 emulator like PCSX2. You only need to find a matching BIOS. Of course you can also burn it or copy it to your hard drive directly but it would be good to know if it really works.
If you changed the first file (zs3_00_US.adx called 'The Meteor') you directly notice after the intro video if the process worked.
To check all the background music, go to 'Duel', select two fighters and while selecting the stage you can move to the right to check all the BGM. Have fun to fight with your own music!
And did you notice the screenshots with the new characters? If you want to see more, visit the blog and other channels of Kinnikuchu. A tutorial from my site will follow soon.
Back in 2013 I already made a tutorial about this topic here on my blog, but this time I want to go more deeply into it with having more knowledge and experience about it - also with additional video material.
Note: Your PS2 has to be able to run copied games - either with having an integrated chip, using ESR or running the game from the local or external hard disk drive - or via LAN if you like it that way. For testing this whole scenario I would recommend you to have an emulator, but more on that later.
1) Copy the disk to your PC
Select a folder to copy the content of the DVD on your local drive. It contains the folders 'BIN', 'DATA' and 'IRX' plus two files to give the disk an ID (also it looks different depending on the version - EU or US). For the music modding you just need to focus on the folder 'DATA'.

2) Open the AFS file with '2' in it using DKZ Studio
Within the folder 'Data' you'll find a file named like PZS3US2 (in the US version) or PZS3EU2 (European version). You need to open this file with the tool DKZ Studio, which you can find online.
As you can see then this archive is filled with a huge amount of files from the game, mostly with character voices or noises as adx files. With double-click you can listen to every piece of sound because luckily the software has en adx player included.

With this huge amount of files it's divided in three pages and you'll find the actual background music close to the end of the third pages. The files are named like this: zs3_00_US.adx (again, US version).
3) Changing the background music
So and here's the interesting part: In order to change the music you need to convert your music to the adx format. So you need to go and check for the PES Sound File Converter. With that tool it's pretty easy to do. Click on 'Add' to select the files you want to convert, go 'Next', select the output folder and the process will run. And: Also mark that the song should run in a loop!
Before in terms of the file itself there's only one thing you need to look after: The size. As you can see in the screenshot above all the files are having a size between 3 and 5 MB. The created adx file should have a lower size than the file you want to change it with in order to work without any conflicts or error messages. So you need to shrink your mp3 files to a lower quality. I used the video editing tool Sony Vegas for that, but there are surely better ways to manage that.
So let's say you now have an adx file with a suitable file size, then you need to rename it to the file you are planning to change it with. Then, - in DKZ Studio - right-click the music file which is about to change, click 'Import' and select your converted file with the same name. If no error message shows up, the whole process worked out. Now, do the same with other music tracks you are planning to change. You'll also notice on the file icon which files were already changed.
4) Create a patch
With every change done the whole thing should be saved. By using 'File' and 'Save' I sometimes ended up not having the correct size of the afs file which meant lots of files were missing.
So I recommend the following way: Create a patch with all your changes! So go to 'Patch' and select 'New Patch (With Modified)'.
A dkz file will be created. The file includes your music and after double-clicking it you have to select 'Patch' and then 'Apply patch in folder' before choosing the destination folder. So go to the place where you extracted your DVD and select the 'DATA' folder. All changes will be applied. Now check if the file size didn't drop and also the changing date of PZS3US2.afs should be quite up-to-date.
5) Burn it and test it!
I'd recommend to use IMGBurn to create an ISO file with the extracted DVD files including your changed afs file. Confirm the suggested label name and let the process run.
 With a completed ISO image you need to find a way to test it. A quick and fast check would be possible with an PS2 emulator like PCSX2. You only need to find a matching BIOS. Of course you can also burn it or copy it to your hard drive directly but it would be good to know if it really works.
With a completed ISO image you need to find a way to test it. A quick and fast check would be possible with an PS2 emulator like PCSX2. You only need to find a matching BIOS. Of course you can also burn it or copy it to your hard drive directly but it would be good to know if it really works.If you changed the first file (zs3_00_US.adx called 'The Meteor') you directly notice after the intro video if the process worked.
To check all the background music, go to 'Duel', select two fighters and while selecting the stage you can move to the right to check all the BGM. Have fun to fight with your own music!
And did you notice the screenshots with the new characters? If you want to see more, visit the blog and other channels of Kinnikuchu. A tutorial from my site will follow soon.
Tuesday, October 11, 2016
Downloaded PS2 savegames and ULaunchElf
So you want to play a PS2 game with everything unlocked, but you don't wanna go through the whole game again - luckily the Internet is filled with savegames. But how can you use them?
When you go through the Internet you'll find savegames in the following formats:
xps, psu, max, pws, sps
But when you start ULaunchElf and check the Memory Card you'll find out that every savegame has its own folder with a few files included. So you'll have to extract the files and copy them in such a folder.
For doing that you need this tool: PS2 Save Converter
When you go through the Internet you'll find savegames in the following formats:
xps, psu, max, pws, sps
For doing that you need this tool: PS2 Save Converter
Using the tool itself is quite easy:
1) Extract the savegame file
Open the tool, select your savegame and then you'll see three files listed below. Right-click each one and select 'Extract File'.
One of these files has an ID like in my case BASLUS-21678DBZT3. It's DBZ Budokai Tenkaichi 3.
2) Copy extracted files
Create a new folder and copy all the files in it. Rename the folder to the same name as the ID of the game. Now you can copy the folder to an USB drive and start your PS2.
3) Copy savegame folder to your Memory Card
Open the homebrew tool ULaunchElf, connect your USB drive and select 'Mass'. Copy the savegame folder, go to your Memory Card and select 'McPaste'. Copying will take a few second, it's still USB 1.1.
4) Check and start the game
Reboot your PS2 and go to 'Browser' to check if you can see the savegame icon in your Memory Card. If so, start your game and your files will be loaded.
Wednesday, October 5, 2016
WhatsApp: Phone date inaccurate
You want to start WhatsApp, but you can't because a message pops up that your phone date is inaccurate? The solution should be quite easy.
The message is the following:
'Your phone date is inaccurate! Adjust your clock and try again.' So selecting 'Adjust date' doesn't solve the issue in the most cases - but sure, sometimes it's THE SOLUTION.
But what if the date is correct and you're trying to change it all the time and it doesn't work? It's luckily just a bug having an older WhatsApp version installed.
So just go to your app store and update your application.
Following that the app will start regularly. Maybe you just have to confirm your phone number and username, but that's it.
I've heard that if you have this problem with an iPhone you may have to reinstall the app completely. I've only seen it on Android devices so far.
The message is the following:
'Your phone date is inaccurate! Adjust your clock and try again.' So selecting 'Adjust date' doesn't solve the issue in the most cases - but sure, sometimes it's THE SOLUTION.
But what if the date is correct and you're trying to change it all the time and it doesn't work? It's luckily just a bug having an older WhatsApp version installed.
So just go to your app store and update your application.
Following that the app will start regularly. Maybe you just have to confirm your phone number and username, but that's it.
I've heard that if you have this problem with an iPhone you may have to reinstall the app completely. I've only seen it on Android devices so far.
Subscribe to:
Posts (Atom)