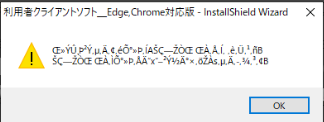With having finally the option to extend my Japan visa online, I thought I'd give it a go this year. But I ran into some interesting roadblocks...First off all, a MyNumber card (マイナンバーカード) is required which I already got last. Then you need a card reader for your PC which can read the MyNumber card. In my case I got the 接触型ICカードリーダー from Goppa.
Once everything's connected you need to install the JPKI利用者ソフト, and also add the browser plugin (such as from Google Chrome).
Some little font issue...
To ensure that the card reader works, I connected my card and opened the JPKI software to check. Interestingly, despite my PC having been set to Japanese language, sometimes letters could not be properly displayed.
Solution: In "Control Panel > Region > Administrative > Change system locale..." the language needs to be set to Japanese with ""Beta: Use Unicode UTF-8 for worldwide language support" to be unchecked.Following that things like my visa expiration date could be read from the MyNumber card properly. Everything can only be read after entering your PIN(s) of course.
Then it was time to go to that immigration website and create an account (登録).
During that process you fill out basic information such as where you live.
After the final screen (Step 3) the screen displays a message that I should receive an email to continue - and which should also allow me to create a password for the account.
I'd also recommend making a screenshot or writing down the 認証 ID. Especially considering what happened next...The Mail to Change your Password...
I waited a few days to the next weekend where I still didn't receive an email. So I tried to use the "Change Password" option to trigger the email to be resent. As expected nothing happened.
Following that I emailed the support email address which is mentioned on that site. About 24 hours later I got the answer that it's not recommended using so-called フリーメール (free email services) such as Google, Hotmail or iCloud.
As that Immigration website uses a system which restricts access to overseas IP addresses.
Wow. That wasn't mentioned anywhere on that website.
At that point I wondered which email provider I could actually use. So I started researching online, but since that system is quite new, it was hard to find any information regarding that topic.
Luckily I found an article on spouse-visa.jp explaining the whole process (which was luckily just posted the day before), where it's mentioned that Yahoo email addresses (assuming ending with co.jp) can actually be used.
Luckily I created a Yahoo address at some point before, so I rechecked whether I could actually log in again.
Following that I called my local immigration office as recommended in the previous email in order to change the email address of my already registered account.
However I got advised to call the number of that other company doing the support of that site. So I called there as well, but they actually cannot change the email address and told me to call the Immigration office again.
So I coincidentally ended up with the same guy as before again, but after explaining the situation I got send to another co-worker.
Here I finally got the chance to change my email address, but that person advised me that it's not recommend to use any free mail service, even Yahoo would not be possible.
Mail services coming from a phone provider such as Softbank should rather be used.
However I insisted on using a Yahoo address for now and in case it still wouldn't work, I could call again. The guy on the other side then kindly changed my email address as requested to my Yahoo one.
He said it could take around 30 minutes to a few hours for the changes to take effect.
I was quite hopeful that it would work, but you never know, so I went for a walk, came back and in fact after a bit more than an hour even a confirmation email for the "email address change" had arrived on my Yahoo address.
I tried the password reset and even that email arrived immediately.
From here on onwards I could continue to fill out the forms and upload all the documents I had prepared. Also here I kept using my Yahoo address as further mails regarding my visa would go there as well (keep checking there occasionally or forward it).
Such as the final confirmation mail which came the day later.
Now my new residents card should be on its way soon.